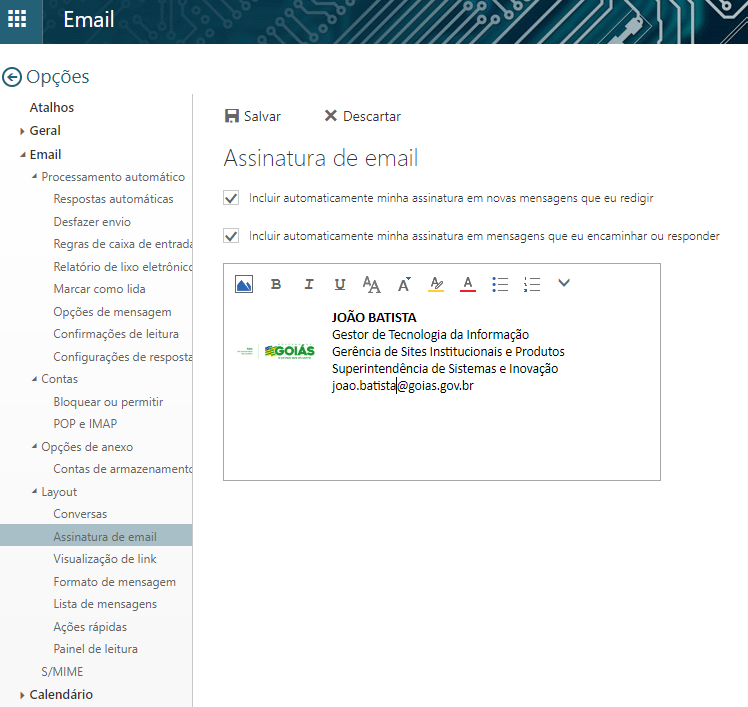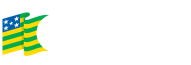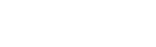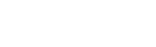Gerador de Assinatura
- Exchange / Office 365
- Zimbra
- Preencha o formulário e clique no Botão "Gerar Assinatura".
- Clique no botão "Copiar Assinatura".
- Acesse seu email pelo mail.goias.gov.br, clique na engrenagem no canto superior direito (menu de Configurações), em seguida em "Opções".

- Clique no item no menu lateral "Assinatura de email"
- Cole (Ctrl+V) no campo "Assinatura de email"
Para que sua assinatura seja inserida em todo e-mail enviado é importante marcar a opção "Incluir automaticamente minha assinatura em mensagens que eu enviar" - Clique em "Salvar".
- Preencha o formulário e clique no Botão "Gerar Assinatura".
- Clique no botão "Copiar Assinatura".
- Acesse seu email Zimbra e selecione a opção "Preferências" e em seguida "Assinaturas".

- Clique no botão "Nova assinatura" e dê um nome para ela.
- Selecione a opção "Formatar como HTML"
- Cole a assinatura (Ctrl+V) na área de texto.
Ainda na tela da Assinaturas na opção Uso de Assinaturas, será necessário definir qual assinatura será utilizada para Novas mensagens e Respostas e encaminhamentos. - Clique em "Salvar".